Increasing or Decreasing Existing Client Fees
To Increase or Decrease Fees for an existing client being Billed via the Prospera Fees Manager (DDR) system:


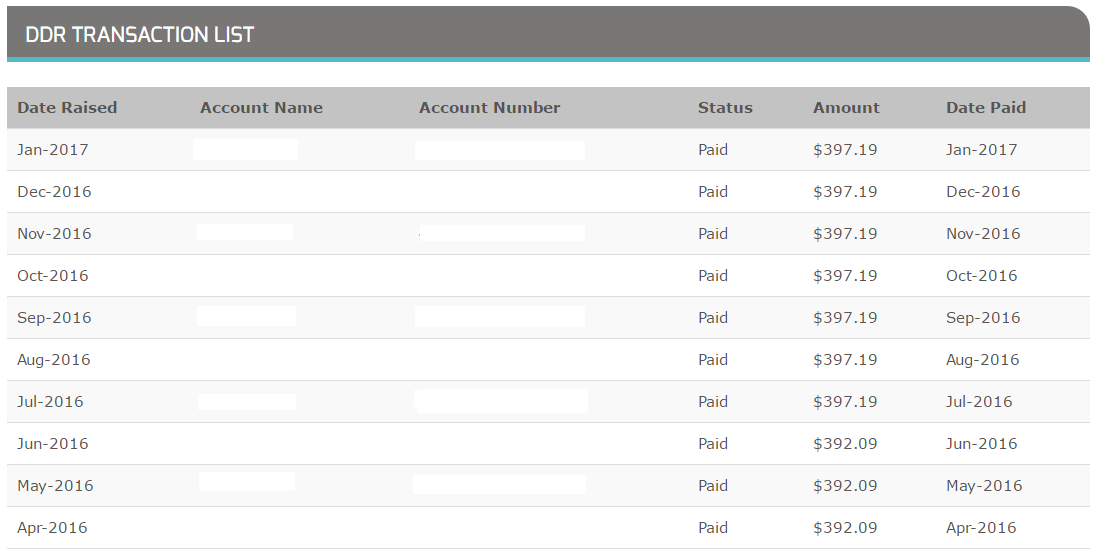
- Select the client from the Dashboard
- If they are currently billed via the Prospera Fees Manager application, the sidebar menu will have a Menu item called BILLING
- Click on the BILLING link. This will open a new menu incorporating all screens in relation to Billing.
- Select BILLING RECORDS
- Select the record you wish to amend by clicking on that record.

- You will now be placed in the "Edit Billing Record" screen, as shown below.
- The current amount you are billing is locked, and cannot be altered.
- Go to the field called "New Amount" (in the right-hand column)
- Enter the new billing amount for this client.

- Click UPDATE.
You can come back to this record to confirm the changes have been made.
You can also see the History for this record by selecting the History Icon. The History lets you see what the fee was before you changed it.
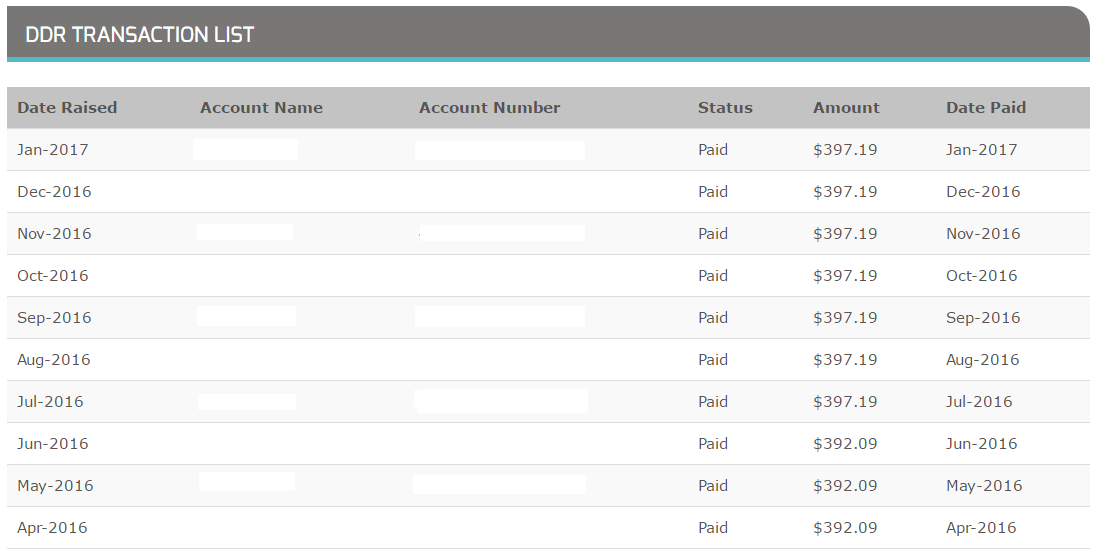
NOTE: By modifying client fees in this manner, the new amount of the adjusted fee is not included in the modelling. To incorporate the fee into the modelling, you should remodel the client with the new fee, and implement the remodel.
Related Articles
Increasing or Decreasing Fees for an Existing Client
To Increase or Decrease Fees for an existing client being Billed via the Prospera DDR system: Select the client from the Dashboard If they are currently billed via Prospera, the side menu will have a Menu item called "BILLING RECORDS" Select "BILLING ...Upfront and Ongoing Fees - Add New Fees
Client Fees The fees section is where upfront and ongoing professional fees are modeled into the client's scenario. The fees section also directly links to the Prospera Direct Debit Request facility assisting in the collection of client fees. The ...How to Remodel a Client
Step 1 - Clone your existing model to update and use as your "Current Strategy" scenario. Step 2 - Name the cloned scenario "Current Strategy" or similar. Step 3 - Update the START DATE of the model Click on the Client's Name (see ...Adding a New Client
Adding a New Client To add a new client, click ADD NEW CLIENT button in the lower left of the Dashboard page, below the client list. Client Details Clicking on the ADD NEW CLIENT button will take you through to the ADD CLIENT screen. Ensure the ...Step 6 - Enter INCOME data from Client Fact Find
INCOME 1. Click on INCOME from the left-hand menu which takes you to the Income screen. The Income screen allows you to record the client's income. The Income Section is made up of two panels: Existing Income Sources - Here all ...